
Can’t use your Samsung TV’s internet apps? An internet connection problem can limit what you can do with your TV. Netflix, Amazon, Hulu, YouTube, and all the other apps on your TV require an active internet connection to function correctly.
If your having problems connecting to the internet follow these steps to determine the cause of the issue and remedy the problem. A few simple steps is all it takes to get your internet apps working again.
Check Your TV’s Internet Connection Status
Testing the internet connection is the quickest and easiest way to figure out what’s going on.
1. Press the MENU button on your remote control.
2. Select NETWORK from the TV menu and press OK.
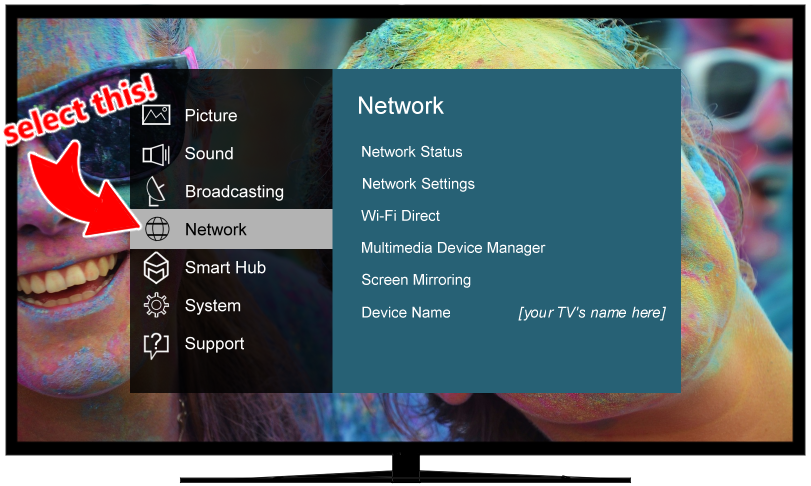
3. Select NETWORK STATUS and press OK.
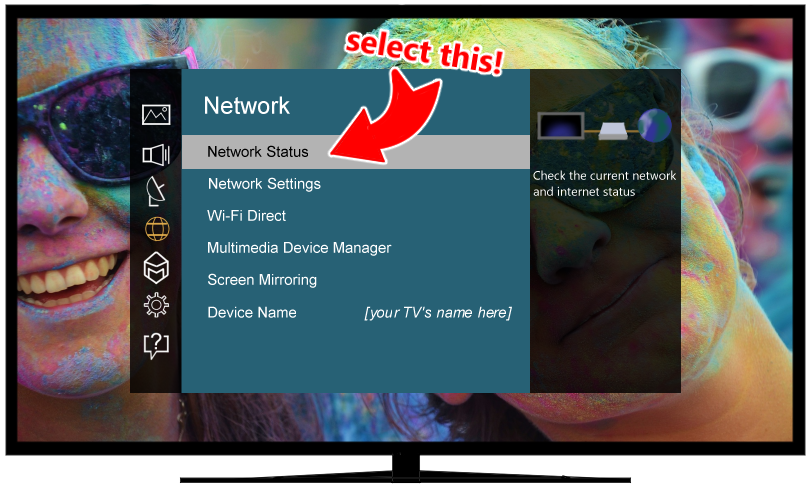
4. The TV will now take a few moments to test the internet connection and display a message telling you everything is working fine or there is a problem.
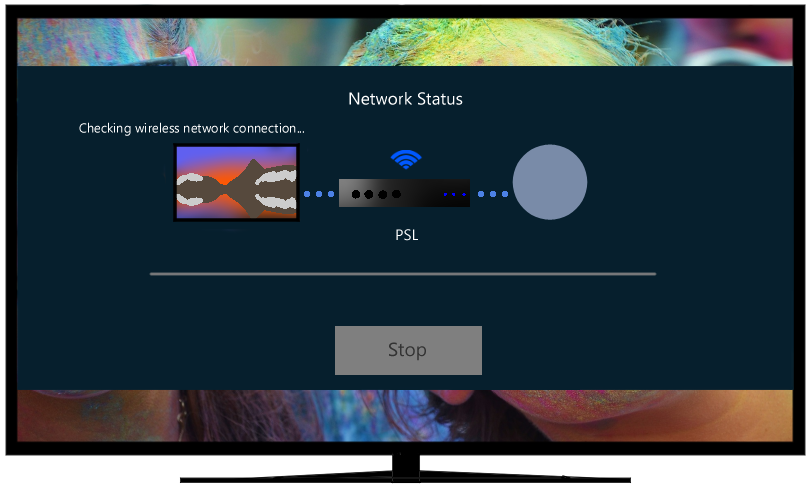
If You see a message stating the connection is working, then proceed to the next section. If your internet connection is not working then proceed to the section on testing a new internet connection.
Use The Smart Hub Connection Test
1. Press the MENU button on the remote.
2. Go to SUPPORT and press OK.
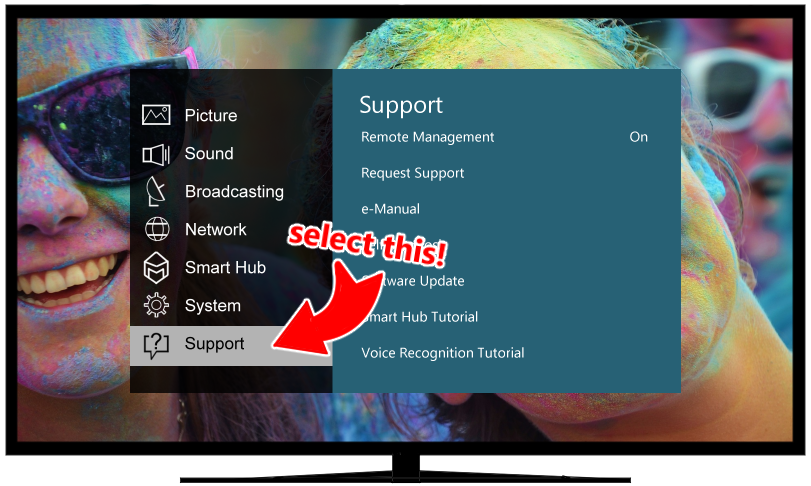
3. Select SELF-DIAGNOSIS and press OK. This will begin the Smart Hub connection test.
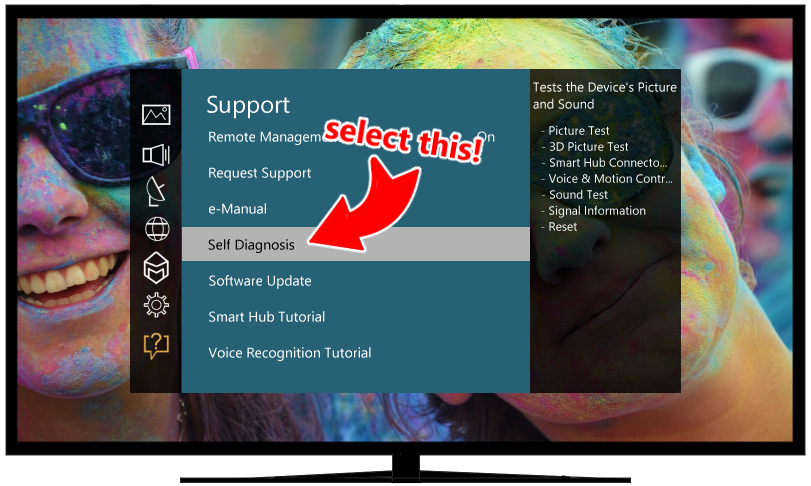
4. The menu will then say if it was able to successfully connect to the internet.
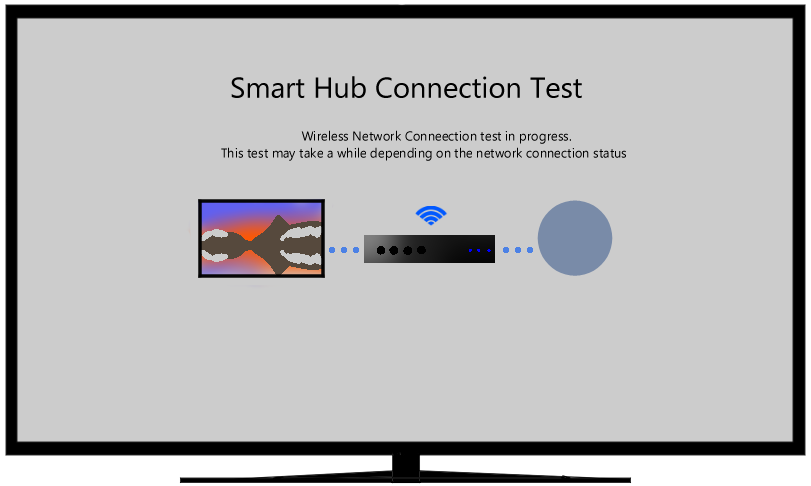
This step helps you to determine if you have an active internet connection to the TV. Even if the TV is connected to your home wifi network it might not actually be able to use the internet yet.
Make Sure Your TV Is Connected To The Internet.
1. Press Menu on the remote.
2. Go to NETWORK and press OK.
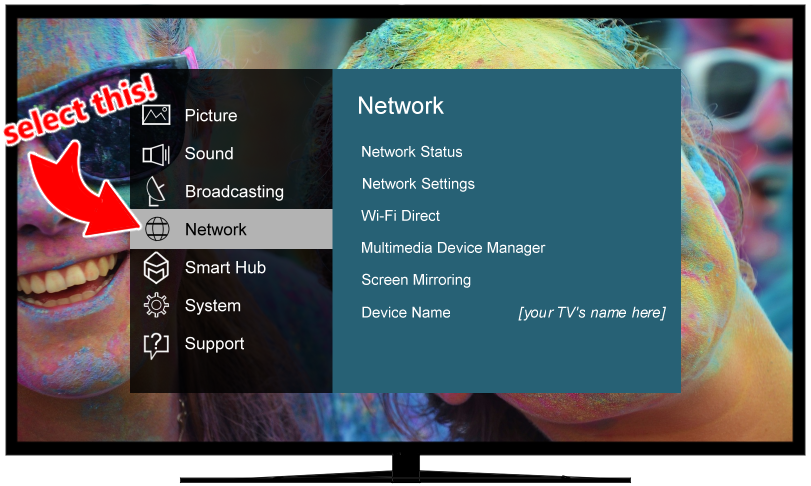
3. Go to NETWORK SETTINGS and press OK.
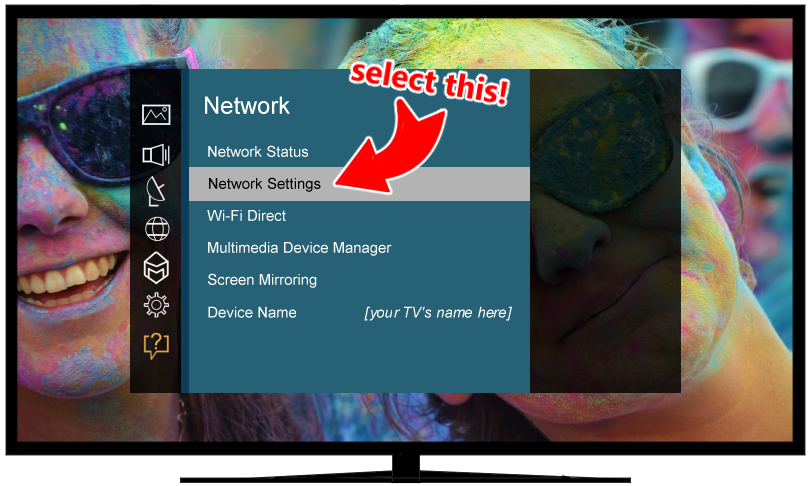
The TV will display available WiFi networks. Select your your home WiFi network from the list. If you do not know the name of your network, contact your Internet service provider.
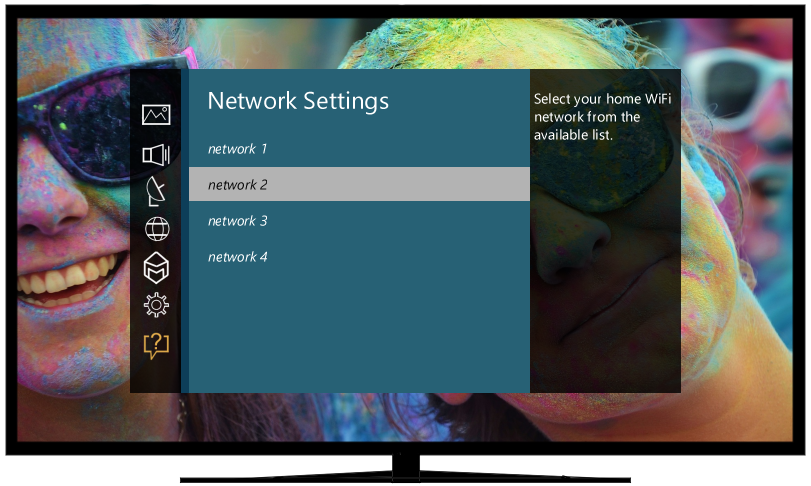
After you select the network the TV will as you to enter your WiFi password. Type it in using the onscreen keyboard. Remember your password is case-sensitive so be mindful if the letters are capitalized or not. If you have forgotten your WiFi password, contact your Internet provider.
Test The Network Using A Second Wireless Device
If the TV isn’t connected to the network how can you be sure any of your devices are connected. Even if you just used an internet connected device 30 seconds ago try testing it again.
Use another device like a laptop, tablet, or smartphone. Try playing a video on YouTube.com to test the internet connection status.
If you are using a smart phone make sure the device is actually connecting to wifi instead of just using the data network. Go to the SETTINGS icon on your phone. Select the WIFI section and make sure the phone is logged into your WiFi. Then go to a website like YouTube.com and play a video to verify the device can connect to the internet.
If your device is able to play a YouTube video, then you know your WiFi connection is working properly. If your device is not able to play a video, or is very slow to play a video, then the problem is likely the internet connection in your home. Contact your Internet service provider to resolve the problem.
Sign Out and Sign Back Into Your Samsung Account
Signing out and signing back into your Samsung account may get the TV to recognize recent changes to your account, apps, or internet service. Doing this might be all that’s needed to using your apps again.
To Sign Out
- Press MENU.
- Select SAMSUNG ACCOUNT and press OK.
- Go to REMOVE ACCOUNTS FROM TV.
- The password field comes up. Press OK. Type your password using the on screen keyboard.
- Press the OK button after typing your password.
- You will see a message declaring the account and all information was removed.
To Sign Back In
- Press MENU.
- Select SMART HUB and press OK.
- Select SAMSUNG ACCOUNT.
- Select SIGN IN and press OK. Choose SIGN IN again when the menu appears.
- Enter your email address and password.
- Choose a profile picture.
- Select DONE.
Check For And Download Software Updates
Apps may stop working if they have not been updated recently. If all apps are working except one, it’s possible the app may be out of date. Updating it will re-enable it on your television.
1. Press MENU on your remote.
2. Select SUPPORT from the TV menu.
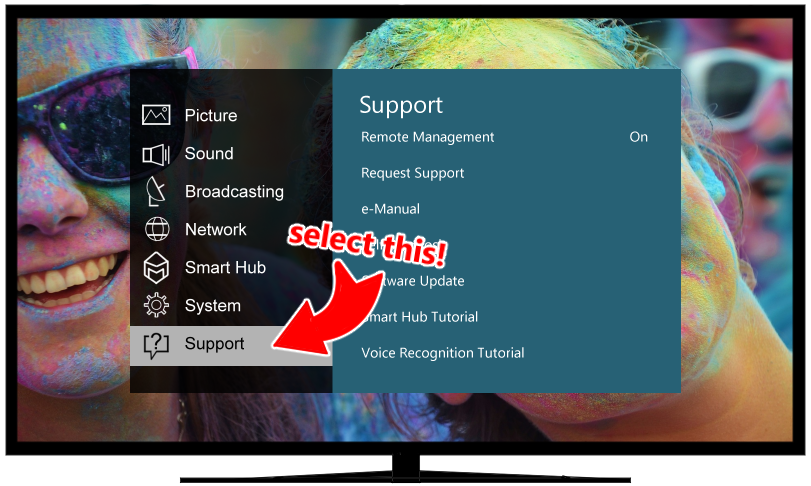
3. Select SOFTWARE UPDATE and press OK.
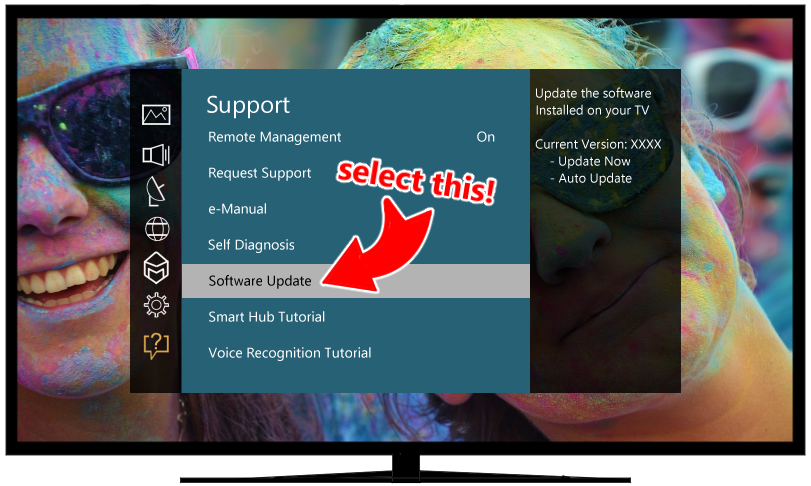
4. Select UPDATE NOW.
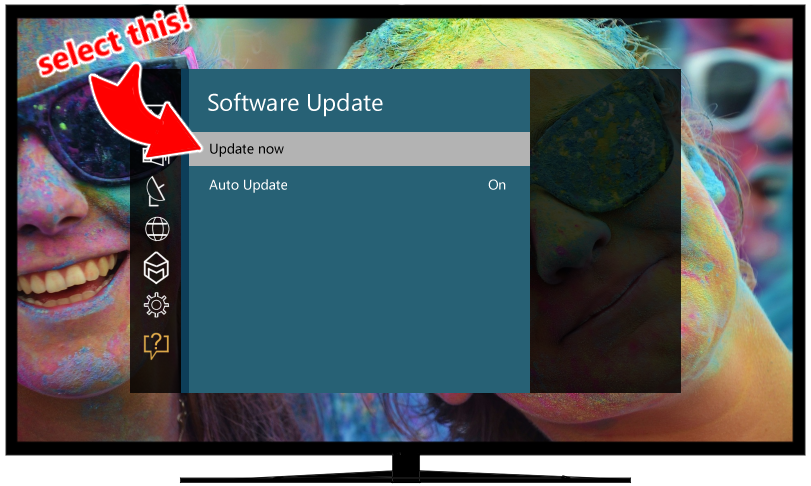
A loading screen appears saying it’s checking for updates. Updates may take several minutes to complete. Leave your TV on until a message appears stating all updates have been successfully installed.
Once your TV is finished updating a restart may be required. You will see a message on the display instructing you to power the TV off and back on again. After that, try using your internet apps.
Conclusion
These steps will get your internet apps working. If you are still having problems even after completing all the troubleshooting steps then it’s possible the TV will require service. If so please contact Samsung at 1800-726-7864. A Samsung support representative will inform you of in warranty and out of warranty options to get your TV working.
Have any more questions? Comments? Please share in the comments section below.